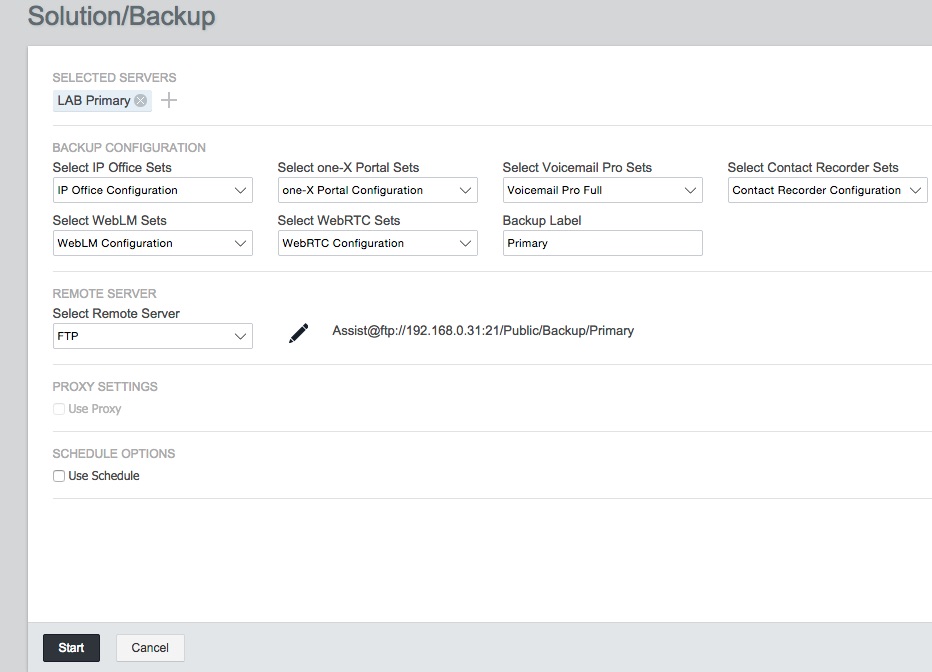Often, we get questions from customers on how to do a backup to Server Edition. It is pretty easy, but most commonly I am finding that people are trying to save the Primary servers backup on the secondary and vice-a-verse.
Get Fingerprint Info!
IMPORTANT! If you might be restoring the backup to different server hardware, it is vital to get the fingerprint/UUID information with these 2 commands per Avaya’s documentation:
ipoffice get_fingerparms 2>&1 | grep “^FP_”
ipoffice get_fingerprint
IP-Office_Backup_Restore_V1_englisch_230928
IPO Server Edition Backup Process
I am running virtualized in my lab, so that isn’t possible, as i would need 100 Gig of space. If you do not have that much space, you will see in WebManagers system tab, that there is “None” (space) available.
So, what you need to do is find a server to back things up to. This server can be running FTP, http, https, SFTP or SCP.
I have a WD network storage at 192.168.0.31, set up to run FTP.
So first, go into Web Manager and Select “Solution Settings” in the upper right corner (9.1), then select “Remote Server”. After clicking “Add Server”, enter your information, what you want to name the connection, select the protocol from the drop down (ftp) and enter the IP of the server (or Domain name). Enter the port to be used, in our case 21, and then the file path where to store the backup. If authentication, enter that information as well.
Click Save, and we are done and ready to make a backup.
To backup, we need to go back to the “Solution” tab in Web Manager (the home screen) and select the server we want to backup, then click the “Action” tab, which will give you a drop down, and select “backup”.
Now you will be able to select exactly what you want to backup. Don’t forget to name the backup. Once done, select “Start” at the bottom.
Now you will go back to the home screen, and after about 30 seconds you should see the status of the backup.
Once completed you will see that the backup was successful. If it failed, it will let you know.
Now, we can log into our ftp server and see the backup….
Bob’s your uncle!!!
Discover more from IP Office Assistance
Subscribe to get the latest posts to your email.